
Subscribe to my mailing list
How to Screen Record to Create Student Videos

Hey teachers! Are you trying to figure out how to screen record to create videos for your students? I love using Screencastify. Screencastify is a Google Chrome extension that allows you to record your entire desktop, a selected tab, or just yourself.

Why Use Videos?
Why use video? This generation of students loves video! They are immersed in social media that integrates video, such as Youtube and TikTok. If you really want to engage your students, video is where it’s at! Since many of us are teaching from home, we need this type of technology to provide instruction.
How to Screen Record
So, how do you get Screencastify? Follow these easy steps to learn how to record your screen. First, you are going to go to the Screencastify homepage here. Next, you are going to sign in with your Google account and allow permission for Screencastify to access your camera and microphone. This will allow you to make screen recordings.
Types of Screen Recordings
You need to select the kind of recording you would like to make. How to get to screen record is to click the light pink arrow that will appear next to your address bar. A small window will pop open with your recording options: webcam only, desktop, or browser tab. Select the option you prefer and the fun begins!
Right now, I am using Screencastify in three main ways.
First, I create a daily morning message for my students. I want them to feel like I am greeting them and starting their day on the right track, just as I would do in the classroom. I have shared a variety of things in these messages; jokes, fun facts, science demonstrations, and more! For my morning message recording, I choose the webcam only option. This allows the students to be focused on me and not distracted by anything else on my screen.

The next kind of screen recording that I am creating is a walkthrough of my assignment that is posted in Google Classroom. Here is where I review or teach important concepts, give directions, and clarify expectations for student work. For this type of recording, I select the desktop option, as I want to be able to share my screen and multiple tabs with students.

There are tools that will pop up on the lower-left corner of your screen to help you. You can draw on the screen and erase it. You can also use the tools to highlight where you click on the screen or to make your cursor disappear. My favorite tool is the focus mouse that darkens the background and illuminates the exact area that you want students to look at.
When recording, there is a third option to share only a single browser tab. I rarely use this option, but you could choose this if you know that you don’t want students seeing anything else on your desktop.
The last way that I am using Screencastify is to create videos of myself reading to my students. Many authors and publishers are allowing teachers to read their books and post them online in a secure environment, such as your Google classroom.

Other Ways to Use Screencastify
Additionally, there are lots of other ideas on how to use Screencastify that I will likely be using in the future! Have you ever walked through an assignment and created video feedback for a student? No more wasting time typing out lengthy notes! I also would love to create video shout-outs to send to parents when their child is doing something well or making big improvements in class. Video is a great way to build relationships and community.
You can even use videos to benefit your staff! Have you ever been asked to present at a staff meeting? You could create a video that teachers can watch over and over until they master the concept. Have teacher friends that are struggling with implementing a new piece of technology? Create a quick screen recording to show them exactly how to do it!
Once you have completed your recording, it is time to share it. After you push the stop button a window will open up. You will see the recording loading. At the top of your screen, there will be a spot for you to edit the name of your video.
After the video has loaded, you will be given several options on how to share your video. I usually select the option to load it into Google Classroom because that is how I share information with my students. Another great option is to choose to copy the link. This way, you can post your video anywhere. You can also share to Youtube or simply save the recording in your drive.
(If you are not feeling confident with Google Classroom, you can check out my friend Naomi’s post, Getting Started with Google Classroom for some helpful tips.”)
I hope you enjoyed learning how to screen record. I recently shared all about Screencastify in a Facebook Live with Kayse Morris, and you can watch that here. If you are looking for other tips on teaching virtually, you may want to read this post: 5 Quick Tips for Teaching From Home.
I also have a freebie for you! This guide, “Using Video to Engage Students, ” includes 5 tips and tricks for creating quality videos, a video essentials checklist, a quick-start guide to using Screencastify, and more!
If you need any more help with Screencastify, send me an email. I am happy to help. And speaking of email, don’t forget to sign up to be on my mailing list. I am going to send you my free guide to preparing for your teaching observation. Let me take away the stress by laying out all the steps for you. Even better, I included a checklist that you can print and use as you prepare.
Your life is what you make it! Embrace this journey and stay positive friends!
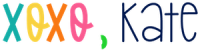
Related Posts

Let's Connect
Subscribe to my mailing list
COPYRIGHT © 2019 — PRIMARILY KATE • ALL RIGHTS RESERVED • SITE BY LAINE SUTHERLAND DESIGNS















